
こんにちは、働きたくない母です。
皆様お疲れ様です!
保育士、幼稚園教諭の皆様。子どもの出席日数の管理どうされていますか?過去に3か所の私立幼稚園に就職しましたが、どこも皆手書きでの管理でした。私の周りはWordは使えても、Excelを使える先生が全くおらず「Excelで管理したら簡単なのはわかるけど、やりかたが誰もわからない」状態でした。
そこで、当時彼氏であった夫くんに教えを乞い出来上がった数式を園で配布したところ、それはそれは年度末の事務作業が楽になりました。今回、私が使っていたテンプレートをそのままお伝えします。
Excel初心者ですが、理解して使えたので苦手な方にも使えるかと思います。本当に初歩の初歩です。初歩過ぎてExcelを使ってお仕事している方にバカにされそうですが…。笑
是非、苦手でも挑戦してみてください。
目次
1、月の記入

図のように、一番上から一行空けて「4月」と入力します。

「4月」のセルの右下にある■にポイントすると、カーソルが細い十字に変化します。その状態で下へドラッグすると、5月、6月、7月…と表示されるので、3月のところまで引っ張ります。
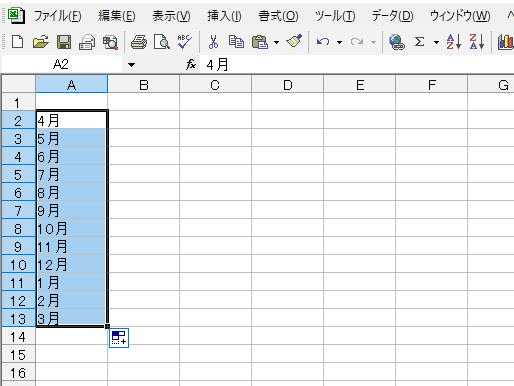
すると、4月~3月まで入力されました。
2、出席日数の数式を作る

次は、一番上のセルに「保育日数」「欠席」「出席停止」(必要なら「忌引き」)「出席日数」の順に入力します。

わかりやすく色を付けました。出席日数の下のセル(E2)に「=」を入力します。Enterキーを一度だけ押し、そのままピンクのセルをクリックします。

すると、ピンクのセルが入力されます。次は「-」を打ちます。そして水色のセルをクリックします。

同じように水色のセルが入力されます。もう一度「-」を入力します。そして黄色のセルをクリックしましょう。

これでE2のセルには
「保育日数」ー「欠席」ー「出席停止」=出席日数
の式が出来上がりました。忌引きを入れる場合も同じように式の後ろに「ー」を入力し、4月の忌引きのセルをクリックすればOKです。Enterキーを押すと「0」が表示されます。

数式を編集したい場合は、編集したいセルをクリックし、丸で囲んであるバーで編集します。間違えた場合はここをいじれば大丈夫です。この数式を3月まで適応させます。

4月の出席日数のセル右下の■をポイントし、下へドラッグ。

3月のところで離します。

「0」が表示されたら、コピー完了です。これで、空白のセルに数字を入力すれば4月から3月までの出席日数が勝手に計算されるようになりました。
3、それぞれの合計の数式を作る
次は、保育日数、欠席、出席停止、出席日数それぞれの合計を出す数式を作ります。

まず、3月の保育日数の下(B14)に「=SUM()」と入力します。

括弧内に入力カーソルを合わせ4月の保育日数のセル(B2)をクリックします。するとクリックしたセルが入力されます。
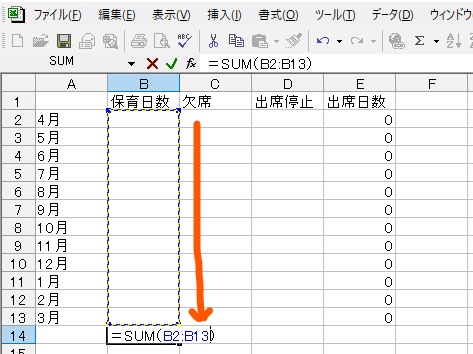
4月のセルから3月までドラッグし、範囲を選択します。

Enterキーを押すと「0」が表示されます。これで4月から3月までの保育日数の合計が出るようになりました。これを隣のセルにコピーします。■をポイント、右にドラッグ。

出席日数のセルまでドラッグし、ドロップすると

「0」が表示されます。これで保育日数、欠席、出席停止、保育日数それぞれの合計が勝手に計算されるようになりました。
4、見やすいよう調整
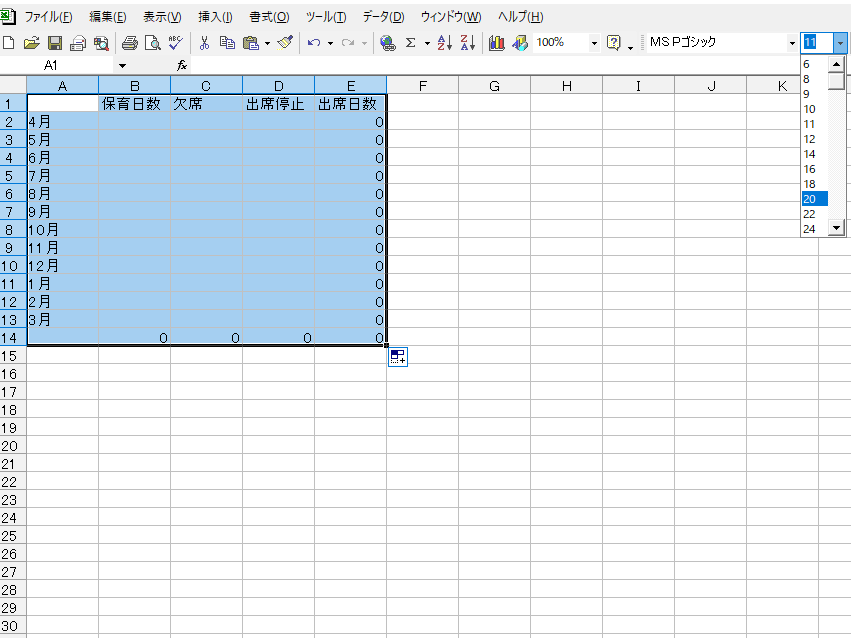
これはWordと同じです。文字サイズを20ぐらいにすると大きくて見やすいかと思います。お好みで文字の色、罫線などアレンジしたい方はしてください。
5、タブに名前を付ける
Excelの左下にタブが表示されています。自由が帳のような感じで、クリックすると新規のページがでてきます。Excelを何個も立ち上げなくてもいいんです。Wordばかり使っていると、衝撃ですよね。。笑

タブの上で右クリックし、名前の変更を選択します。編集できるようになるので、子どもの番号や名前(個人情報なので、なるべく名前は避け出席番号がいいかと思います。)を入力して一人分完成です。

6、コピペしてコピペしてコピペしまくる。
出来た表をコピーし、新しいタブに貼り付けていきます。

表を全選択し、右クリックでコピーを選択。新しいタブを開きます。

A1のセルの上で右クリック、貼り付けを選択します。

同じ数式の表が無事に張り付きました。タブの名前を変更します。これをクラスの人数分行います(白目)。最初は大変ですが、これをやってしまえばあとは勝手に計算してくれますのでかなり仕事が楽になります。
タブの増やし方は、一番右のタブの上で右クリック。挿入を選択します。
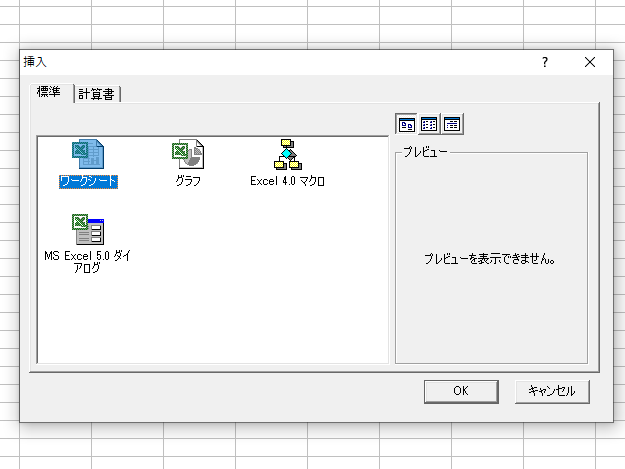
すると、このような画面になります。左上の「ワークシート」を選択すれば新規のタブが追加されます。
タブ増やすのめんどくせえわ!!という人は、同じタブに表を人数分貼り付けてもいいかと思います。しかし、数式が狂った!とか一回全部削除したい!といったときに、Excel初心者は他の表も巻き込んでしまい全部やりなおし!なんて可能性もあるので(経験済み)タブは分けることをお勧めします。
後は、毎月個人の出席状況を入力するだけで、年末にはもう計算が終わっている訳です。素晴らしいシステム。
さいごに
正直、私もExcel初心者なので「もっとこうしたほうが…」と上級者の方が見たら思うのではないかと。もっと簡単な方法があったら是非教えてください。また、わかりづらいところがありましたらお気軽にコメントいただけたらと思います。仕事の負担が少しでも減ったら嬉しいです。
お付き合いいただきありがとうございました!
またお会いしましょう。
ブログのランキングに参加中です。ポチッとバナーをクリックしていただくと、ランキングが上がりますので今後の活力の為によろしくお願いします☆
|
フリマアプリ「メルカリ」で販売してます ベビー、キッズ用品新品もありますよー! メルカリをはじめてみませんか? 【UREDFY】を入力すると500円分のポイント もらえます👇 |
|---|